Membuat Polar Effect dengan Filter Polar Coordinates
Ini efek yang fun banget kayaknya.. soalnya bisa bikin foto kota atau orang jadi unik dan aneh ..
Syarat membuat gambar polar ini gambarnya musti ukuran gede.. soalnya nanti gambar akan tereduksi jadi kecil.. kalo gambar kecil bisa pecah hasilnya..
Buka gambar kota landscape (mamanjang ke samping) .sementara cari sendiri yah gambarnya di google .. gambar ori nya ketinggalan di kantor euy.. maap..
Kita harus hapus bagian pohon-pohonannya diganti dengan laut.. lho.. gimana caranya ? gampang kok..
Seleksi bagian kecil dari air trus tekan ctrl+c (copy) lalu ctrl +v (paste) nanti akan terbentuk layer baru secara otomatis..
perbesar dikit dan geser ke bagian pepohonan..
hapus bagian yang keliatan gak normal yaitu ada batas kotak nya dengan eraser tool .. softround sekitar 300 atau secukupnya..
Kalo udah.. silahkan duplikat layer 1 tadi dengan menekan Ctrl+J.. lalu geser dikit ke samping nya..
Hapus bagian yang kurang sreg di hati.. yaitu batas kotaknya dengan eraser tool soft round.
cara yang sama buat yang lainnya.. sehingga gambarnya berubah jadi gini :
Gabungkan semua layer dengan menekan ctrl +E dimulai dari layer paling atas.
Selanjutnya .. ini langkah yang menyebalkan.. karena butuh ketelitian.. hehehe ..
Seleksi bagian gedung-gedung dan laut yang tadi dibuat dengan menggunakan PEN TOOL..
singkat cerita .. hasil seleksi dengan pen tool semacam ini
Klik kanan di gambar > make selection
Nih hasil seleksinya
Tekan CTRL + J untuk menduplikat yang terseleksi.. nanti terbentuk layer baru dengan gambar hasil seleksi.
Crop bagian yang nanti akan dipake yaitu bagian gedung dan laut nya..
tekan enter.. supaya crop nya bekerja atau klik 2x .
Hilangkan gambar di background dan ganti dengan warna putih.. tekan ctrl + backspace di layer background
karena prinsip Polar coordinates adalah memutar gambar sehingga bagian kanan dan kiri tersambung.. maka harus kita setting agar pas dipolar gak keliatan sambungannya..
Seleksi bagian kanan gambar di layer 1..
Tekan ctrl+ X (cut) dan tekan ctrl+v (paste) , akan terbentuk layer baru dengan gambar yang terseleksi tadi.
Geser hasil cut paste tadi ke bagian kiri gambar dan geser gambar utuh ke bagian kanan .. nempel di batas sisi.
Gabungkan kedua layer dengan menekan CTRL+ E.. dari layer yang paling atas yah..
Karena di penggabungan tadi ada yang kurang alami.. manipulasi dikit sambungannya dengan clone tool..
Hasil manipulasi batas sambungan seperti ini jadinya..
Klik Image > Rotate canvas > 180 derajat
Klik Filter > Distort > Polar Coordinates
hasilnya agak gepeng
benerin kegepengan ituh.. dengan cara drag titik tengah samping kanan ke kiri sampai keliatan bulet
Hasilnya setelah background nya di kasih warna
bagus kan..
Bisa juga diaplikasikan ke foto yang orang nya lagi berjejer.. ini contohnya
selamat mencoba yah …
Membuat Efek Photo Booth pada Foto Krisdayanti
Sekarang saya mau pake foto Krisdayanti untuk tutorial photoshop efek Photo booth.. harusnya sih foto yang sejenis dan beda-beda mimik mukanya.. pasti lebih oke.. tapi karena saya gak ada foto yang kayak gitu jadinya pake Foto Krisdayanti aja .. mumpung lagi rame di tipi-tipi…
Buka dokumen baru ukuran 4 inch x 20 inch .. kalo centimeter terlalu kecil soalnya.. ![]()
ini penampakan dokumen baru nya :
Buka dokumen foto yang mau di pake.. saya pake foto Krisdayanti ..
Pilih salah satu foto Krisdayanti atau foto yang mau dipake lalu crop ukuran 4 inch x 5 inch.. untuk lebih jelasnya liat gambar aja deh yah..
ukuran dokumen kan 4 inch x 20 inch.. saya crop 4 inch x 5 inch biar nanti pas buat 4 foto.. ngerti kan yah ? kalo gak ngerti silahkan konsultasi ke Ki Joko Bodo .. hehehe..
sekarang aplikasikan crop tool tadi ke dalam gambar.. Drag ujung kanan atas gambar ke bawah kiri gambar .. Crop udah sesuai ukuran 4 inch x 5 inch dan 72 pixel
sekarang masukan gambar kedalam dokumen baru tadi.. dengan cara men drag ( klik > tahan > geser ) .. kalo masih ada yang nanya juga tentang DRAG.. duuhh.. kalo kata Kak Rhoma itu namanya Ter … La… Lu .. hehehe.. soalnya anak saya yang masih 7 tahun aja udah ngerti.. ![]() ..
..
TIPS : cara menghafal drag .. setiap mau tidur ucapkan klik > tahan > geser sebanyak 5 kali.. hehehe..
Perlakukan setiap foto sama.. supaya tidak sirik-sirikan..Crop foto yang lain lalu drag ke dalam dokumen baru.
Atur gambar sehingga berjejer ke bawah…
sekarang kita beri border setiap foto nya..
Klik kanan layer 1 > blending option , lalu pilih stroke
kalo udah sesuai pilih Ok.. oia.. warna nya bebas yah..
supaya blending layer 1 sama dengan layer yang lain.. kita copy paste aja layer style nya..
Klik kanan layer 1 > copy layer style
Aplikasikan ke layer 2.. Klik kanan layer 2 > paste layer style
begitu selanjut nya sampe ke empat foto memiliki border yang sama
Sekarang kita memiliki 4 layer / 4 foto dengan efek yang sama..
Gabungkan semua layer dengan menekan CTRL + E dimulai dari yang paling atas..
Sekarang tinggal layer background yang isinya gambar hasil Merger / gabung..
Buat dokumen baru dengan ukuran 15 x 20 Inch dan 72 Pixel
Drag foto yang tadi di edit ke dalam dokumen baru..
Atur sehingga berada ditengah..
Supaya fotonya jadi bergelombang, Klik Filter > Distort > Shear
Ini hasil pembengkokan ..
Sekarang putar gambar nya dengan move tool atau Klik Edit > transform > rotate
supaya keliatan realistis..kita beri bayangan ..
Buat layer baru di bawah layer 1 dan diatas layer background dan di atas Buat bayangan dengan brush tool warna hitam,
Kurangi opacity nya menjadi 50%
Supaya makin seru dan realistik.. kita beri highlight putih di foto nya.
Buat layer baru di paling atas.. Klik layer > new layer.
gunakan Brush warna putih untuk menghighlight bagian foto yang kira-kira perlu aja..
Ubah opacity nya jadi 75 %
masih keliatan brush putih nya di luar foto .. supaya gak keliatan kita join layer highlight (brush putih) dengan foto..
caranya..
Sambil menekan tombol ALT di keyboard , sorot cursor mouse ke garis diantara layer highlight brush putih dan layer foto sampe cursor mouse nya keliatan gambar dua bulatan.. lalu Klik..
Hasilnya :
Gampang kan ?
Selamat mencobaaa… !!
Belajar Membuat Animasi Dengan Photoshop
Software : adobe Photoshop CS3 – CS4 .. CS2 blom cek udah ada fasilitas animasinya ato belom yaa.. mungkin masih pake Image Ready.
By Request : Saya bikin Tutorial ini karena banyak yang request.
Saya coba buat dasar-dasar nya aja.. atau gimana sih cara buat suatu gambar itu jadi gerak.. belom masuk ke berubah bentuk ya.. cuman gerak aja..
Pembuatan animasi di photoshop ada 2 cara :
1. Import Langsung dari layer ( Make frame from layers – buat yang udah EXPERT )
2. Manual ( ini khusus buat menggerakan benda aja)
Sekarang kita mulai dengan yang manual dulu aja yaa.. dari dasar dulu la..
Pertamax.. hehehe buka dokumen baru :
Buat kotak dengan rectangle marquee tool. Klik Select > Inverse.. lalu warnai dengan warna Hitam Klik Edit > Fill > Black
Sekarang buat lingkaran dengan Elliptical Marquee tool.. ( Sambil tekan tombol SHIFT biar Bener-bener bulet jadinya )..
Warnai dengan Gradient TOol > Radial Gradient. Warna Terserah aja..
Kalo ngikutin nya bener … jadinya kayak gini ..
Sekarang kita gerakkan Bola nya..
Klik Windows > Animation, maka muncul Animation Bar..
Klik Duplicate Selected Frame .. Muncul Frame baru dengan posisi bola yang sama..
Sekarang pindahin bola yang ada di frame 2 ke tepi kiri tengah..
Klik Tween Animation Frame untuk membuat Frame-frame dari posisi bola di atas ke posisi bola di samping secara otomatis.. kalo mau gerakan nya halus.. frame nya banyakin aja.. saya pake 5 frame aja..
Sekarang udah jadi deh.. gerakan dari atas ke samping kiri.. coba aja tekan tombol Play.
Pake cara yang sama .. Sekarang klik frame terakhir.. Klik duplicate selected frame lagi.. Pindahkan bola ke bawah tengah.. lalu buat Tween animation frame.sebanyak 5 juga.. Lalu animasikan bola dari tengah bawah ke tengah kanan.. animasikan lagi..
Untuk yang terakhir jangan sampe kembali ke posisi awal.. tapi buat renggang sedikit..
Klik tombol Play.. Kalo udah Ok save di GIF..
Klik File > Save For Web and Devices
Hasilnya :
Selamat Mencoba…
Foto Efek Mystery Horror
Dalam Tutorial Photoshop kali ini kita akan belajar menggunakan beberapa teknik manipulasi untuk mendapatkan suatu desain yang berefek mystery horror. Ikuti langkah demi langkah di bawah ini:
Bahan racikan shotoshop [photoshop]
– Foto Britney

Bisa di Save As…
– Foto samurai

Bisa di Save As…
– Brush kaca [download here]
– Brush darah [download here]
+ Ketelatenan…. 😀
Oke kita mulai ja:
1. pertama buka foto Britney dan lukai dengan menggunakan Burn Tool hingga lebam seperti pada gambar dibawah ini:

Gambar 1 – Britney Lebam
2. sekarang kita lukai juga leher dengan munggunakan burn tool juga, coman disini kita harus menggunakan bantuan navigator untuk membesarkan tampilan (sebelah kanan yang di lingkari), Juga kecilkan diameter dari burn tool,goreskan dengan berulang2, tujuannya agar goresan burn tool lebih tampak nyata

gambar 2
3. agar luka tadi semakin nyata (kasar) kita gunakan sharpen tool lihat gambar 3

gambar 3
4. untuk memberikan kesan gelap kita menggunakan curves (ctrl + M ) atur seperti pada gambar 4

gambar 4
5. sekarang pewarnaan pada mata: kalini kita menggunakan brush tool (sebelumnya jangan lupa tuk membuat layer baru dan namai dengan nama mata) dan gunakan warna merah (lihat gambar 5):

Gambar 5
6. setelah itu ganti blending mode (di pallet layer/yang dilingkari merah) ganti dengan color gambar 6.

gambar 6
7. oke sekarang kita masuk pada gambar pedang, kita seleksi dulu pedangnya (udah bisakan?? :D..) kemudian drag ke dalam gambar Britney tadi, atur sesuai dengan gambar, setelah itu kita hitamkan dengan menggunakan curves (kayak langkah 4)
8. setelah itu kita buat agar pedang seolah masuk ke dalam luka (hiiiiii…ngeri,,,,) dengan cara kita gunakan eraser tool untuk menghapus peedang yang menutupi luka tersebut, lihat gambar dibawah 7:

gambar 7
9. karena suasana jd makin serem… ok minum dulu ah…lantjutgan!!! (biar gak merinding wkwkwk)
10. sekarang kita akan membuat efek darah: buat layer baru (layer>new layer) kali ini kita gunakan alat (blood_brush ). Oya sebelumnya load dulu brush tersebut kedalam photoshop kita ( caranya udah ada di tutorial penggunaan brush, photoshop dasar). Pilih yang bentuknya kayak dibawah dan letakkan seperti pada gambar:8a

gambar 8a
11. sekarang kita putar dikit agar sejajar dengan pedang, dan hapus dengan eraser (kayak gambar dibawah) 8b:

gambar 8b
12. nah sekarang kita edit agar darahnya kayak darah vampire….kita menggunakan Layer > layer Style: atur sesuai dengan gambar dibawah ini:
color overlay

Bevel and Emboss

Drop shadow

Inner Shadow

Satin

13. oke lanjut ke air mata darah ( sama dengan langkah 10 – 12): lihat gambar 10 mata

gambar 10
14. sentuhan terakhir kita tambahkan efek kaca pecah (kita gunakan alat kita yang ke dua yaitu: shatter_glasss brush: pilih sesuai dengan seler/jangan lupa tuk ganti warna menjadi putih
15. hasil akhirnya kira2 kayak gini:

sekian tutorial sederhana saya….semoga menambah wawasan tuk selalu berkreasi!
warning: jika mendesain malam2,,, awas di belakang kalian ada… hihihi… (bcanda kok)
Salam desain…
By: Arofat [penulis ilmugrafis]
Selamat mencoba ..^_^
Demikian tutorial photoshop kali ini
P.S: Sering2 ke ilmugrafis untuk belajar ya…
Semangat, terimakasih semoga bermanfaat…
saya mengambil cara2 ni dari beberapa blog yang sudah ada




































































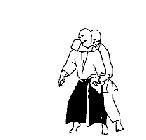



November 5, 2010 at 3:00 pm
wah, keren .
perbanyak lg dump .
biar lbh keren . hehe
Desember 16, 2010 at 2:37 am
makasih ryzhie
ok nanti w perbanyak lagi .
tunggu ajj